如何使用AI智能抠图,翻译? 点击使用AI助手 了解更多
发布于 2024-08-20 admin 510 编辑
日常编辑文档的时候,总会遇到不少关于「图片」的问题。比如说:
1)想用图片里的文字信息,却没法复制,只能全部手动输入
2)图片里的外语看不懂,手动输入外语到翻译软件才能理解
3)想把图片抠图放入 PPT,却还要借助 P 图软件才能实现
如大家所见,这些问题处理起来步骤繁琐,甚至还让工作变得低效不少。
作为大家贴心的办公助手,WPS 其实早已通过 AI技术 帮大家解决了这些问题,一起来学看看这 4 个好用的功能吧~
01
一键提取图片的文字
操作步骤:
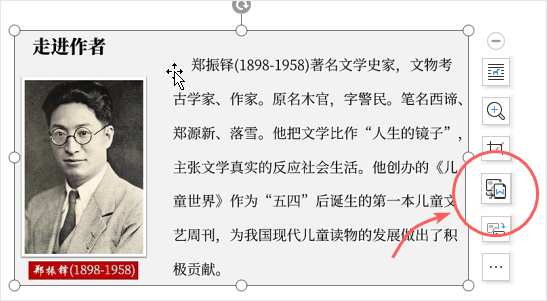
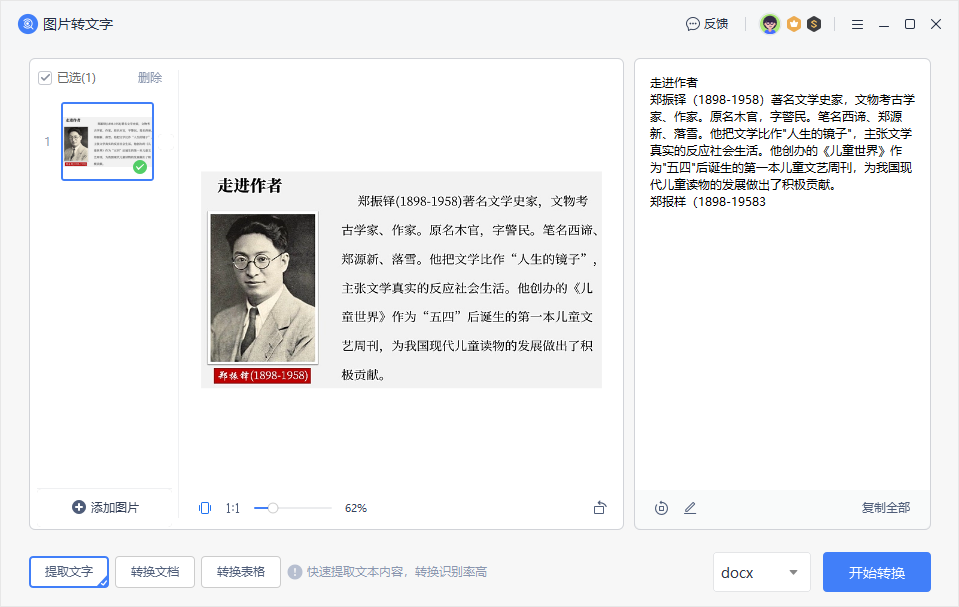
02
以前想对图片中的文本信息进行翻译时,总是需要将文字逐个敲出来,然后再通过翻译软件进行理解,非常麻烦。
但有了 WPS 的「图片翻译」功能后,你不再需要繁杂的操作,WPS 可以直接帮你将图片中的文字进行中英互译,并支持直接提取。
操作步骤:
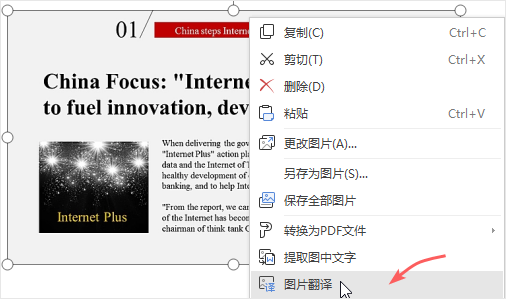
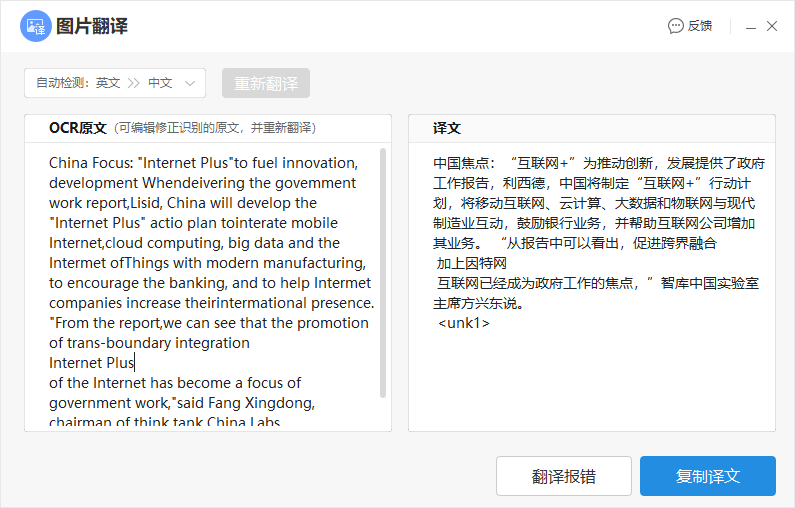
03
操作步骤:
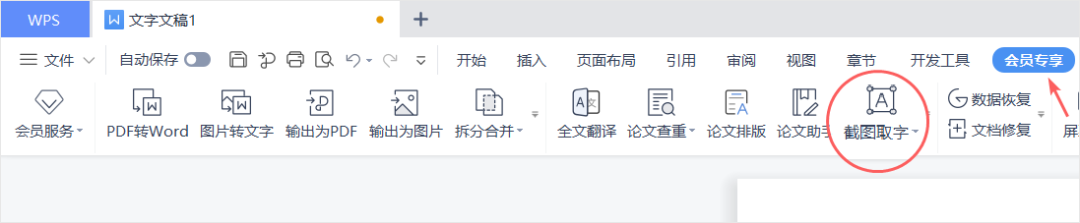
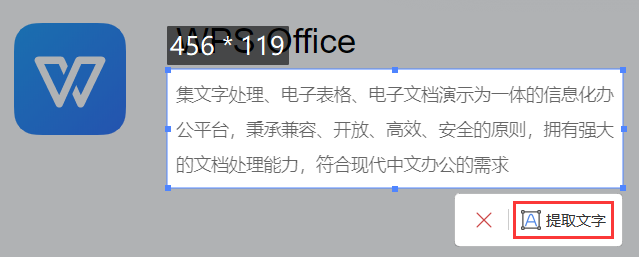
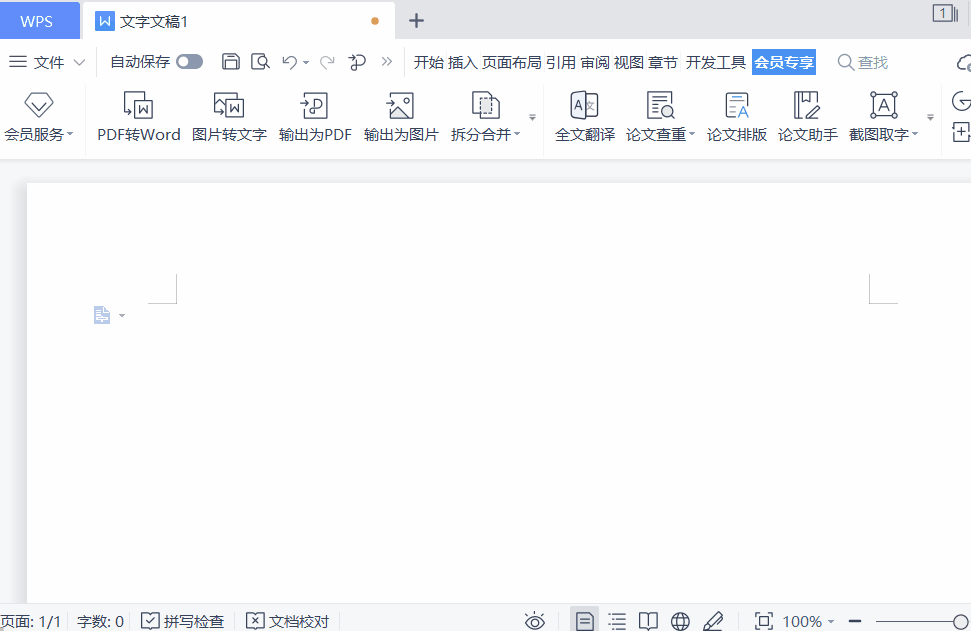
04
操作步骤:


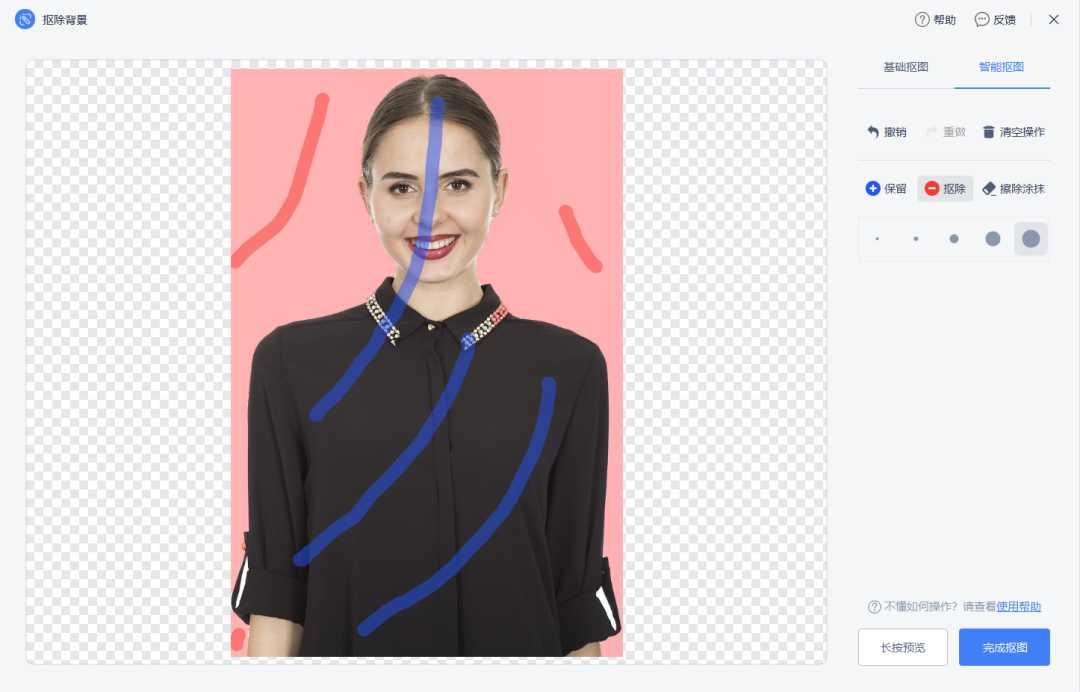

操作步骤:
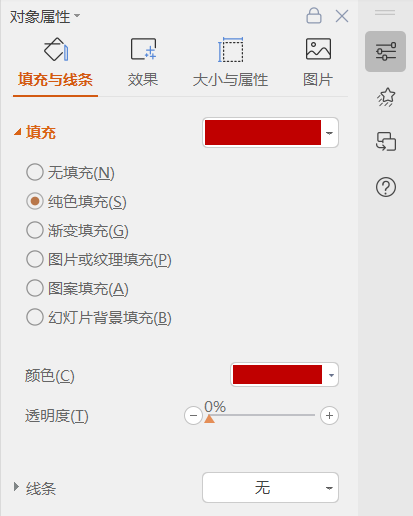
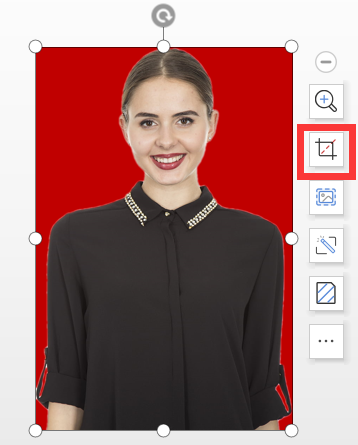

WPS AI通过其强大的图片处理功能,大大提高了文档编辑的效率。无论是提取图片中的文字信息,还是翻译图片中的外语内容,亦或是简单的截图取字和智能抠图,WPS都能一站式满足你的需求。这些实用技巧不仅让你告别繁琐的操作,还能为你的工作带来极大的便捷。赶紧试试这些功能,让WPS AI成为你办公路上的得力助手!

