金山文档|WPS云文档产品说明书(三) 点击使用AI助手 了解更多
发布于 2024-09-12 liusiyang 1186 编辑
| 💡 |
|
1.智能文档简介
「智能文档」是WPS出品的新一代在线内容协作编辑工具,期望以专业的编辑能力、丰富的插入功能与清爽的使用界面,为你带来愉悦的在线创作体验
应用场景:学习笔记、策划报告、周报月报、活动共创、树洞交流...
2.智能文档的使用方法
2.1 文档编辑与布局
2.2 插入元素
2.2.1 slash插入
2.2.2 图片
2.2.3 表格
2.2.4 电子表格
2.2.5 云文档
...
2.2.10 公式
1.功能简介
文档支持插入和编辑公式。在公式编辑器中使用 LaTeX 语法编辑公式,可以实时预览公式形态,在文档中也可以展示公式。
注:移动端暂不支持公式编辑。
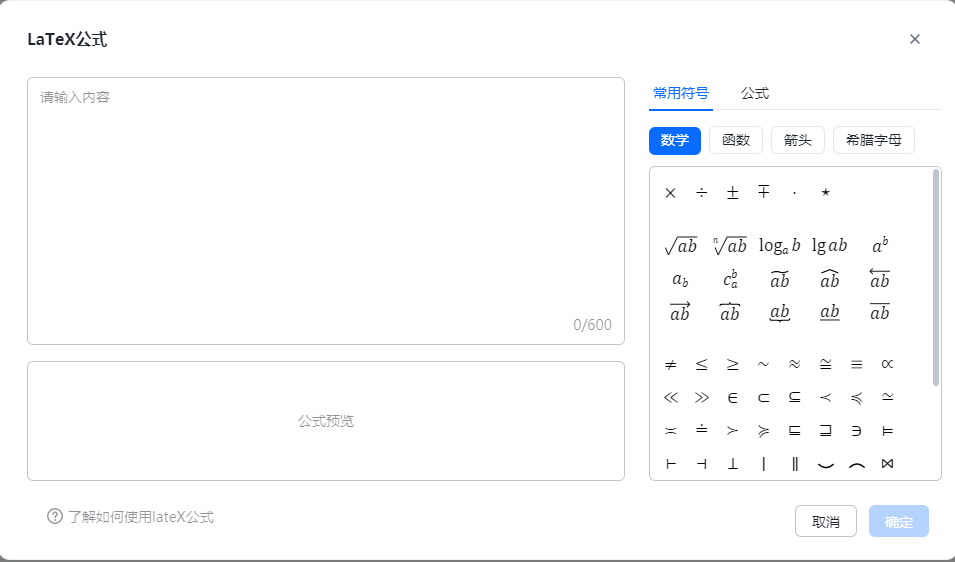
2.使用方法
-
添加公式
-
顶部工具栏:通过顶部工具栏,点击插入按钮,选择【公式】选项,进入公式编辑器,完成公式的编辑后点击确定
-
+段落柄:点击段落左侧 + 段落柄,选择【公式】选项,进入公式编辑器,完成公式的编辑点击确定
-
⋮⋮ 段落柄:点击段落左侧 + 段落柄,选择【下方插入】,点击【公式】按钮,进入公式编辑器,完成公式的编辑点击确定
-
快速插入:在文档任意空白行输入 / ,点击【公式】按钮,进入公式编辑器,完成公式的编辑点击确定
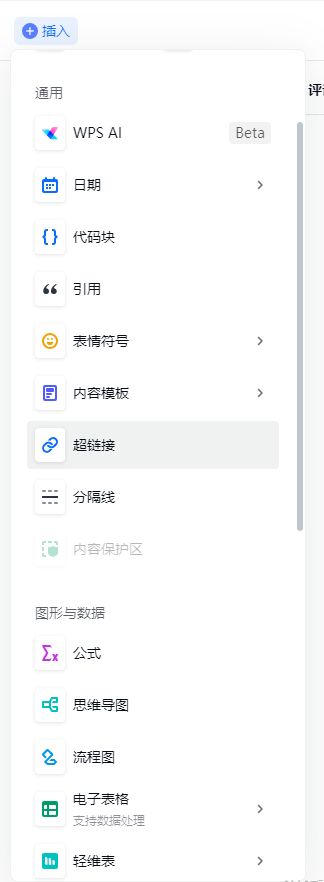
-
修改公式内容
选中已插入公式,在出现的浮动工具栏上点击 【编辑】 ,即可进入公式编辑器,修改完成后,点击【确认】按钮即可
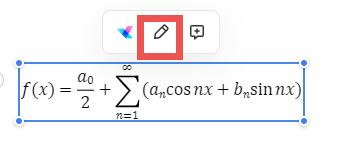
2.2.11 思维导图和流程图
1.功能简介
文档中支持插入思维导图、流程图,并支持编辑、在文档中直接查看
2.使用方法
插入>思维导图、流程图,选择一个样式开始新建或选择直接新建空白。编辑完成后点击保存,即可将绘制的内容插入到文档中。
选中思维导图或流程图,点击浮动工具栏中的编辑按钮,可重新打开编辑窗口,对内容进行修改。
3常见问题
-
问:在文档中插入的思维导图和流程图,会保存在哪里?
答:文档中插入的思维导图和流程图,只存在当前文档中,不会出现在文件列表中。
-
问:如何将已有的思维导图或流程图文件,插入到文档中?
答:可以使用插入云文档功能,将思维导图和流程图插入文档后设置为预览视图。
2.2.12 轻维表
待更新
2.2.13 倒计时
1.功能简介
在文档中插入倒计时,可以在开会、讨论、举行活动等场景中更好地掌控时间。
2.使用方法
插入方式
点击工具栏上的插入>倒计时,出现倒计时设置面板。在面板中设置倒计时的结束时间后,点击确定,即可在文档内插入一个倒计时,插入成功后立刻开始计时。
修改倒计时设置
选中文档内的倒计时元素,点击浮动工具栏中的编辑按钮,打开设置面板。完成修改后点击确定,即可重新开始计时。
2.2.14 投票
1.功能简介
文档中支持插入一个的投票,适合用于在会议、团队讨论中快速收集意见,也可以用于与读者进行互动等。有当前文档查看权限的用户均可以进行投票。
2.使用方法
插入投票
通过顶部工具栏的插入菜单,或段落柄菜单,找到投票功能,根据需要选择插入单选投票或多选投票。
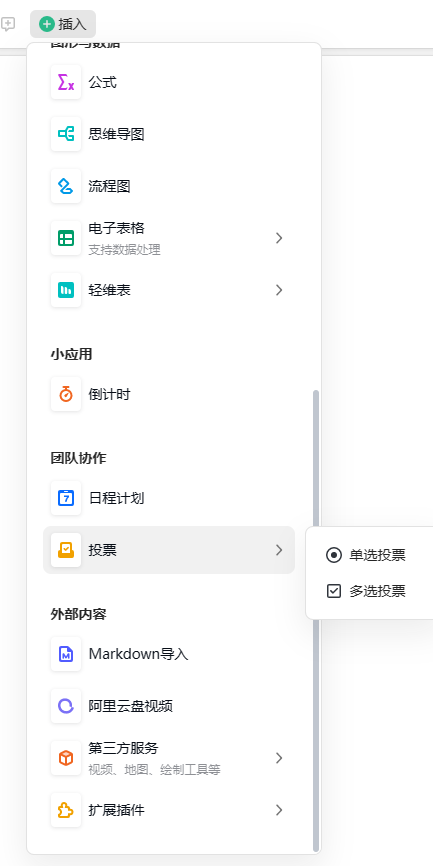
设置投票
在投票编辑框中输入投票的标题、选项内容。
点击+添加选项或选项前的X按钮,修改选项数量。
可以将这个投票设置为实名投票,实名投票将在投票结果中显示用户名。注意:创建投票后不支持再修改此选项的设置。
另外,可以设置是否在用户进行投票前显示票数。勾选后,未参与投票的用户也可以看到当前票数,不勾选,则只在用户进行投票后显示票数结果。
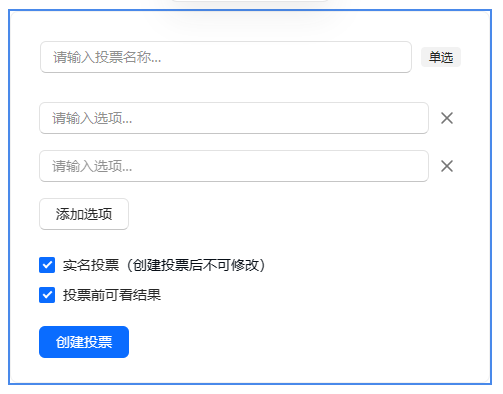
完成设置后,点击创建投票,投票立即开始生效,其他用户可以开始进行投票。
修改投票
选中投票,点击浮动工具栏中的编辑按钮,即可开始对投票内容进行修改。修改完成后,点击投票以外的区域,将自动保存修改后的内容。
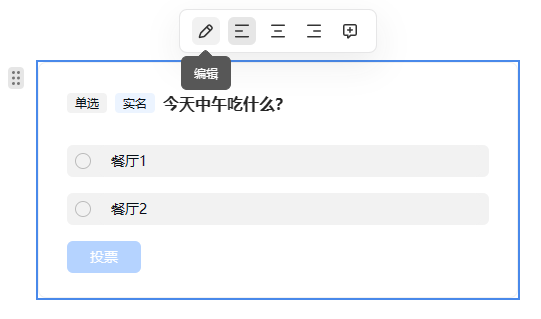
进行投票
选择选项后,点击提交按钮,完成一次投票。如果需要修改已经提交过的投票,可以重新选择选项后点击确认修改,重新提交投票
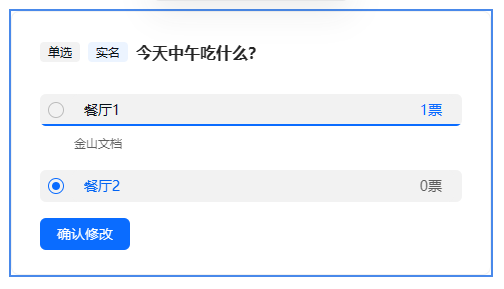
3.常见问题
-
问:哪些人可以参与投票?
答:有当前文档查看权限的用户均可以进行投票。
-
问:哪些人可以修改投票的标题和选项内容?
答:点击创建投票前,只有插入此投票的编辑者可以修改投票内容,点击创建投票后,有当前文档编辑权限的用户均可以对投票内容进行修改。
-
问:怎样确保别人无法修改投票的内容?
答:文档所有者可以对投票设置内容保护,设置后其他协作者无法再对此投票进行修改,只可以参与投票。
2.2.15 Markdown导入
如何在轻文档使用Markdown
2.2.16 阿里云盘视频
1.功能简介
在文档中通过阿里云盘的能力,支持用户上传本地视频,选择在线视频插入文档内。
2.使用方法
插入>阿里云盘视频,首次需要登录,输入阿里云盘的账号密码进入云盘,选择视频或上传本地视频后插入。
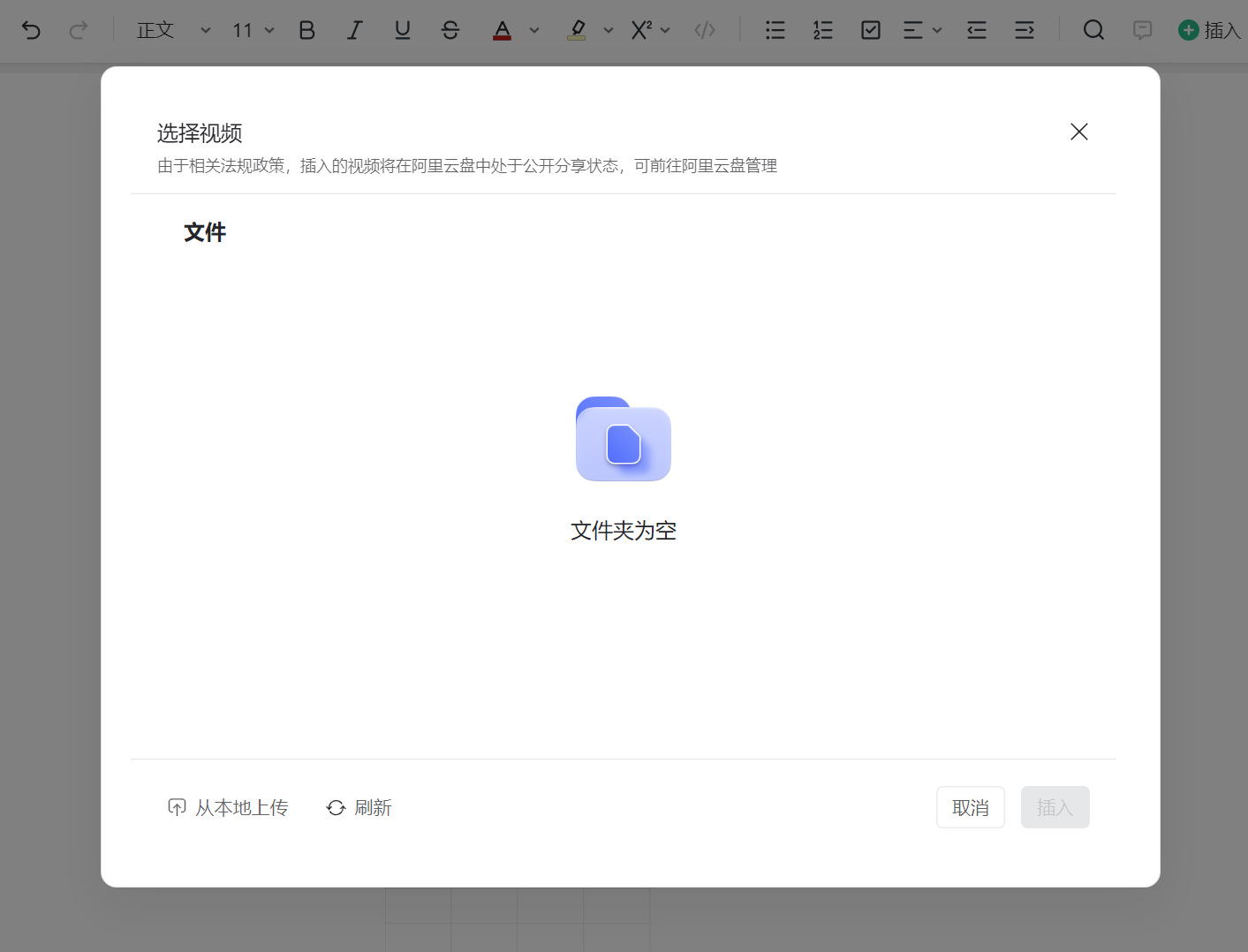
插入后,可进行播放、暂停、全屏、调整清晰度等功能
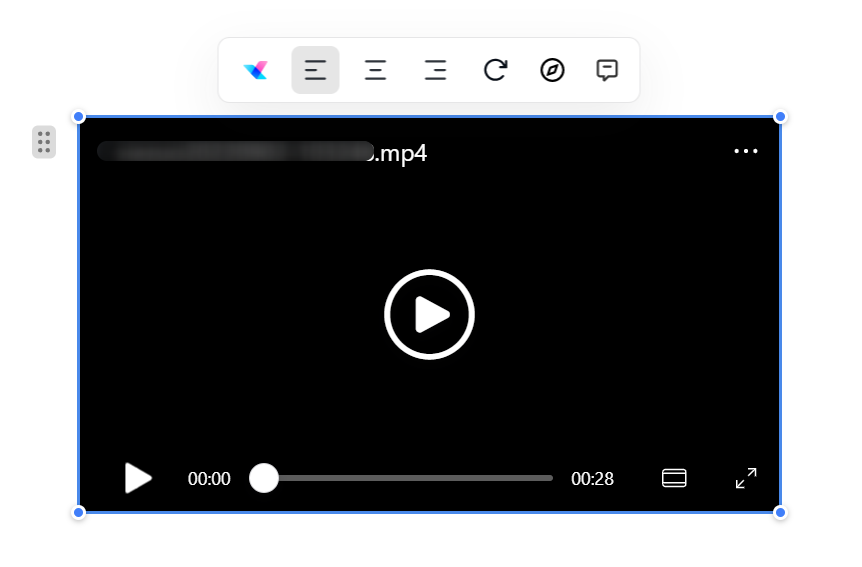
2.2.17 第三方服务
2.2.17.1 高德地图
1.功能简介
在文档中插入一个可以直接查看的高德地图定位
2.使用方法
插入>第三方服务>高德地图,选择一个定位点,点击插入,即可将此位置的地图信息插入到文档中。
拖拽角落处的控制点,可以调整地图的大小
2.2.17.2 哔哩哔哩
1.功能简介
在文档中插入一个可以直接播放的哔哩哔哩视频播放器
2.使用方法
插入>第三方服务>哔哩哔哩,在输入框中粘贴需要插入的视频链接,点击确认完成插入。
2.2.17.3 网易云音乐
1.功能简介
在文档中插入一个可以直接播放的网易云音乐播放器
2.使用方法
插入>第三方服务>网易云音乐,在输入框中粘贴需要插入的歌曲链接,点击确认完成插入。
2.2.17.4 Figma
1.功能简介
在文档中插入一个可以直接查看的Figma文件
2.使用方法
插入>第三方服务>Figma,在输入框中粘贴需要插入的文件链接,点击确认完成插入。
2.2.17.5 小画桌
1.功能简介
在文档中插入一个可以直接查看的小画桌文件
2.使用方法
插入>第三方服务>小画桌,在输入框中粘贴需要插入的文件链接,点击确认完成插入。
2.2.17.6 墨刀
1.功能简介
在文档中插入一个可以直接查看的墨刀文件
2.使用方法
插入>第三方服务>墨刀,在输入框中粘贴需要插入的文件链接,点击确认完成插入。
2.2.17.7 摹客
1.功能简介
在文档中插入一个可以直接查看的摹客文件
2.使用方法
插入>第三方服务>摹客,在输入框中粘贴需要插入的文件链接,点击确认完成插入。
2.2.18 扩展插件
2.2.18.1 视频号名片
1.功能简介
在文档中插入微信视频号名片,供其他用户访问。
2.使用方法:如何获取视频号id和视频id
插入>拓展插件>视频号名片,点击完成插入。
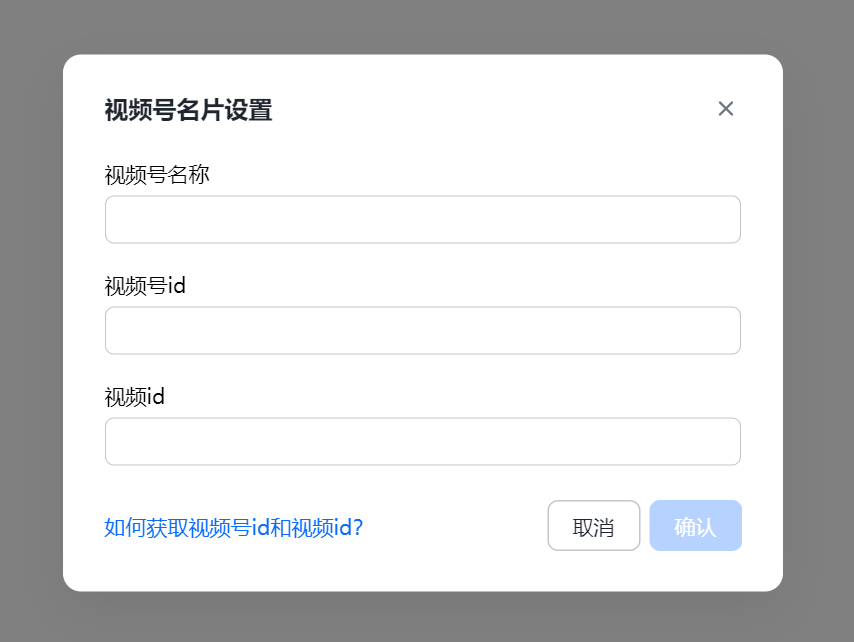
2.2.18.2 关注文档更新卡片
1.功能简介
在文档中插入一个“关注文档更新”的卡片,用户点击后将关注当前文档,文档有更新时,将收到消息提醒。
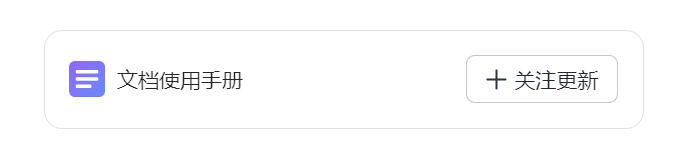
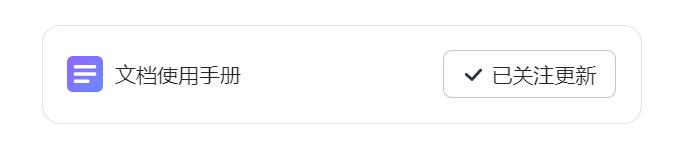
2.使用方法
插入>拓展插件>关注文档更新卡片,点击完成插入。
智能文档产品说明书①
智能文档产品说明书②
智能文档产品说明书④
原文链接:https://bbs.wps.cn/topic/36975


