智能文档使用指南(二) 点击使用AI助手 了解更多
| 💡 |
|
1.智能文档简介
「智能文档」是WPS出品的新一代在线内容协作编辑工具,期望以专业的编辑能力、丰富的插入功能与清爽的使用界面,为你带来愉悦的在线创作体验
应用场景:学习笔记、策划报告、周报月报、活动共创、树洞交流...
2.智能文档的使用方法
2.1 文档编辑与布局
2.2 插入元素
2.2.1 slash插入
1.功能简介
使用/快捷插入,无需再耗费时间通过菜单栏手动添加内容,让你在编写过程中流畅自如。
注:移动端暂不支持此功能。
2.使用方法
-
触发 / 快速输入
在文中输入/即可唤起快捷菜单,选择对应的功能或者输入关键字搜索功能。
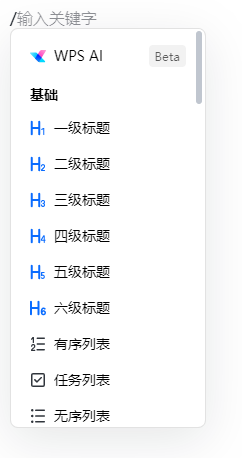
支持输入拼音缩写、全拼或英文进行关键字搜索,例如创建待办列表可以通过输入 /dblb、 /daibanliebiao、 /todo进行搜索,下方仅展示最短或常用的快捷命令。
快捷命令列表:
新建内容块:
|
功能 |
快捷命令 |
|
新建标题(H1) |
/h1 |
|
新建标题(H2) |
/h2 |
|
新建标题(H3) |
/h3 |
|
新建标题(H4) |
/h4 |
|
新建标题(H5) |
/h5 |
|
新建标题(H6) |
/h6 |
|
新建待办列表 |
/dblb 或 /todo |
|
新建无序列表 |
/wxlb或 /bullet list |
|
新建有序列表 |
/szlb或/numbered list |
|
新建一个代码块 |
/code或 /dmk |
|
新建一个引用 |
/yy或/quote |
|
新建一个高亮块 |
/glk或/callout |
|
新建一个公式 |
/gs或 /equation |
|
新建一条分割线 |
/fgx |
|
新建一个3*3的表格 |
/bg或 /table |
|
新建一个电子表格 |
/dzbg或/et或 /sheet |
|
新建一个轻维表 - 表格视图 |
/bgst或 /database或/dbs |
|
新建一个轻维表 - 看板视图 |
/kbst 或 /kanban |
|
新建一个轻维表 - 画册视图 |
/hcst 或 /gallery |
|
新建思维导图 |
/swdt或 /mindmap |
|
新建流程图 |
/lct或/diagram |
|
新建一个内容保护区 |
/nrbhq |
插入行内元素
|
插入一个emoji表情 |
/bq或/emoji |
|
插入一个日期 |
/rq或/time |
|
插入一个超链接 |
/clj或/link |
|
插入一个日程计划 |
/rcjh或者/calendar |
|
插入云文档 |
/ywd 或 /docs |
插入媒体&附件&应用
|
插入一个图片 |
/tp或/image或/pic |
|
插入本地视频 |
/sp或/video或 /file |
|
插入阿里云盘视频 |
/alypsp或/alvideo |
|
导入md文件 |
/markdown |
|
插入投票 |
/tp或/vote或 /poll |
|
插入群名片 |
/qmp或/group |
|
插入倒计时 |
/djs 或 /timer 或 /countdown |
插入第三方
|
插入高德地图 |
/gddt或/map |
|
插入哔哩哔哩 |
/blbl或/bilibili |
|
插入网易云音乐 |
/wyyyy |
|
插入figma |
/figmn |
|
插入小画桌 |
/xhz |
|
插入墨刀 |
/md |
|
插入慕课 |
/mk |
2.2.2 图片
1.功能简介
在文档中插入图片,图文结合,更加直观、清晰地表达你的创意与想法,轻松创作一篇精美,内容丰富的文档。还支持为图片添加描述,让图片有出处有故事;为图片设置跳转超链接,轻松分享链接吸引读者,未来还将支持图片文字识别。
2.使用方法
-
插入图片
-
快速插入:在文档任意空白行输入 / ,点击【图片】按钮,选择要上传的图片,点击 【打开】 ,即可完成图片的插入 。
-
顶部工具栏插入:通过顶部工具栏,点击插入按钮,选择图片选项,选择要上传的图片,点击 【打开】 ,即可完成图片的插入
-
+段落柄:点击段落左侧 + 段落柄,点击【图片】按钮,选择要上传的图片,点击 【打开】 ,即可完成图片的插入
-
⋮⋮ 段落柄:点击段落左侧 ⋮⋮ 段落柄,选择【下方插入】,点击【图片】按钮,选择要上传的图片,点击 【打开】 按钮,即可完成图片的插入
-
复制粘贴:在其他地方复制图片,返回文档中,执行粘贴操作,即可完成图片的插入
-
拖拽插入:在系统文件夹中,选中图片格式文件,拖拽至文档中,即可完成图片的插入
-
图片操作
-
显示图片边框
选中你想要操作的图片,在浮动工具栏中,选择 【显示边框】,即可为此图片添加边框

-
旋转图片
选中你想要操作的图片,在浮动工具栏中,选择 【旋转90°】,即可将此图片旋转90度,可重复操作继续旋转
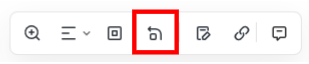
-
添加图片描述
选中你想要操作的图片,在出现的工具栏中,选择 【添加描述】,光标会自动定位到底部描述区域,输入图片说明文本即可
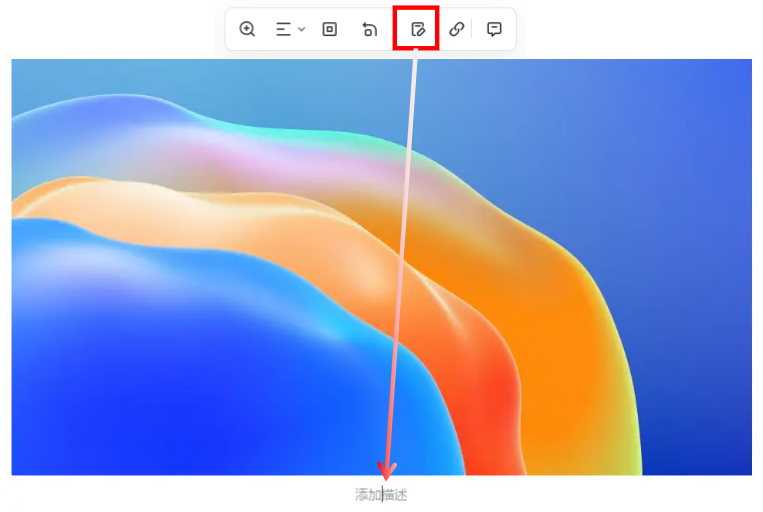
-
添加图片跳转链接
支持为图片添加超链接,以便您轻松地分享链接并吸引更多的读者
选中你想要操作的图片,在出现的工具栏中,选择 【超链接】,会出现链接输入框,输入所需的超链接,点击确认即可
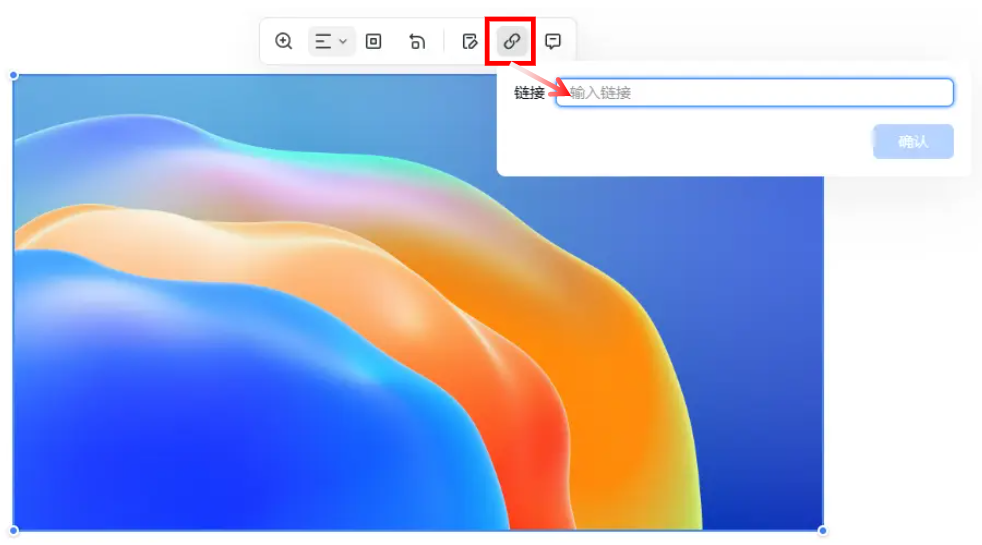
添加完超链接后,图片右上角会出现超链接图标,点击图标可跳转至链接地址。重新选中图片,会出现【打开链接】、【编辑链接】、【取消链接】入口
-
打开链接:点击跳转至链接地址
-
编辑链接:修改编辑链接地址
-
取消链接:取消此链接
文档分享出去后,在阅读场景下,协作者点击图片即可跳转至链接地址
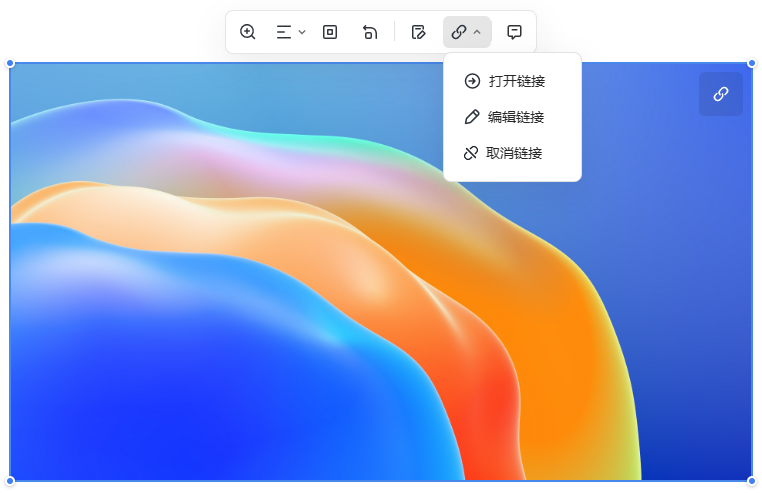
-
识别图片中的文字(待定)
-
多张图片并排
不需要自己裁剪或设置图片并排,智能文档支持自动实现图片并排
将图片轻轻拖起,在其他图片两侧释放,即可并排图片
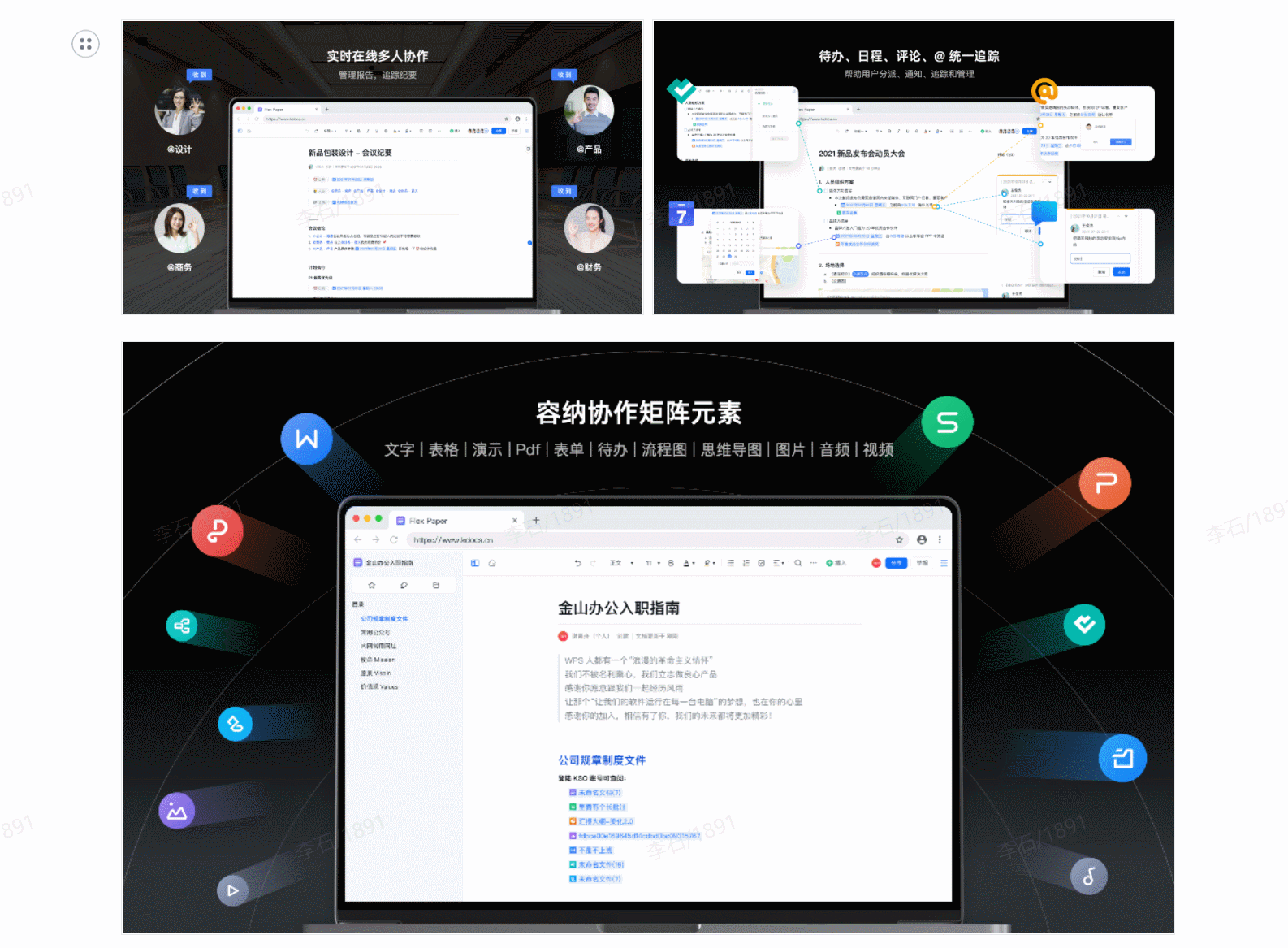
3.常见问题
-
问:图片并排最多可以设置多少张图片?
答:为了保障多端的查看效果,目前单个图片并排最多可添加5张图片
2.2.3 表格
1.功能简介
用户可在文档内插入表格,能将文档内容进行信息归拢和清晰分类,让内容表现更直观。
注意:表格不持支数据计算、筛选等统计功能,如果需要在表格中进行统计,推荐使用电子表格。
2.使用方法
-
新增表格
-
通过顶部工具栏或段落柄菜单进行表格的新增插入
-
在段落内输入“/”唤起快捷设置菜单进行新增插入
-
新增行列
-
通过选中表格的行/列头,在工具栏内点击新增按钮,
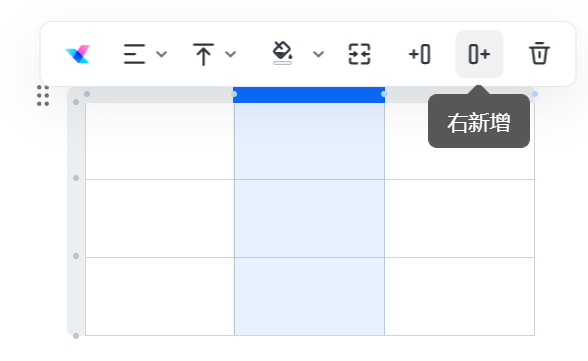
-
鼠标移动到行/列头上的灰色圆点上,出现加号新增按钮,点击可快捷新增行列
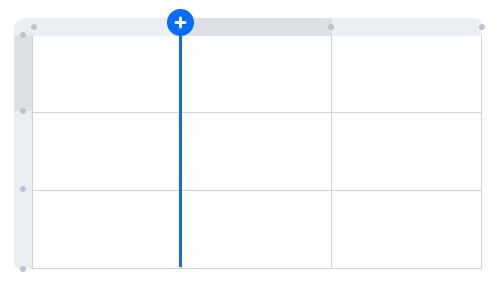
-
设置单元格样式
选中单元格,或点击行、列头选中整行、整列后,可以通过在浮动工具栏对单元格进行样式设置,支持的设置功能有:
水平对齐、垂直对齐
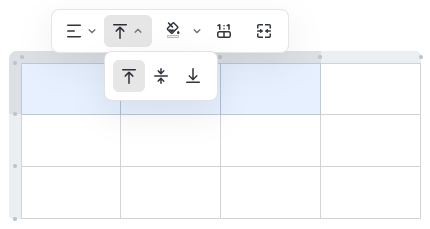
单元格背景色填充
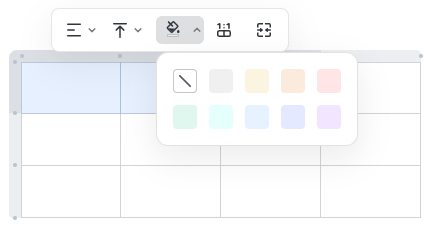
均分列宽
当表格的列宽不一致时,可选中要统一宽度的单元格多列,在工具栏将可进行均分操作,使选中的列以总宽的值,均等分配给对应的列,达到统一的列宽。
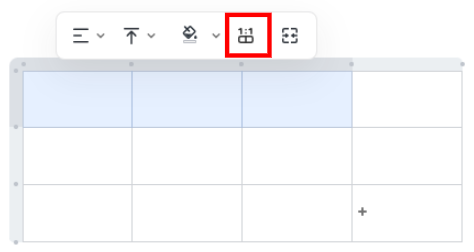
合并、拆分单元格
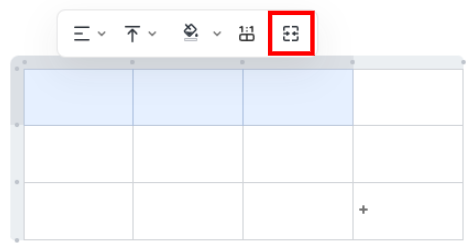
-
隐藏表格边框
点击表格左上方的段落柄按钮,在菜单中开启隐藏边框,即可将当前表格的边框设为隐藏。
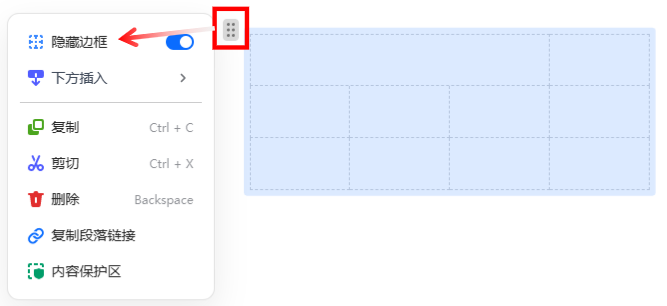
2.2.4 电子表格
1.功能简介
文档内支持插入电子表格,支持表格组件中常用的数据统计功能,可以进行计算、数据处理、视图筛选等。
2.新增电子表格
-
通过顶部工具栏或段落柄菜单进行电子表格的新增插入
-
在段落内输入“/”唤起快捷设置菜单进行新增插入
3.电子表格的编辑和设置
-
选中单元格或双击进入单元格后,可以在电子表格内进行编辑。
-
选中单元格后,可以通过浮动工具栏或右键菜单对单元格的样式和内容进行设置。
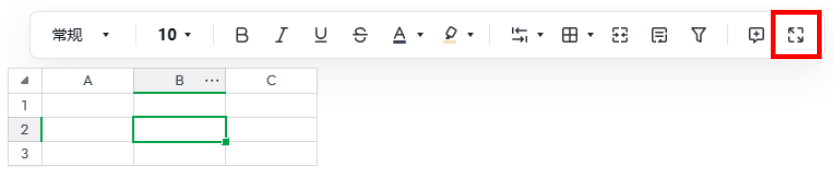
2.2.5 云文档
1.功能简介
文档中支持插入云文档,让您轻松建立文档间的关联,高效便捷地管理文档
2.使用方法
-
插入云文档
-
顶部工具栏:通过顶部工具栏,点击插入按钮,选择【云文档】选项,在窗口中选择你要插入的云文档即可
-
@面板插入:通过@唤起面板,输入所要插入的云文档名称进行搜索,或直接选择【云文档】项,找到想要的文档点击插入即可
-
+段落柄:点击段落左侧 + 段落柄,选择【超链接】选项,在提示框中粘贴或输入链接即可
-
⋮⋮ 段落柄:点击段落左侧 + 段落柄,选择【下方插入】,点击【超链接】按钮,在提示框中粘贴或输入链接即可
-
复制你所要插入的文档的链接,回到当前文档粘贴链接,系统会自动识别为云文档
-
修改云文档权限
-
对拥有修改分享权限的文档,支持在当前文档查看、修改权限。将鼠标悬浮在云文档上,在出现的菜单中,下拉权限列表即可切换权限类型
-
修改云文档视图
-
提供了多种视图形式,为插入文档设置适合的方式。将鼠标悬浮在云文档上,在出现的菜单中选择【预览视图】、【标题视图】,即将支持【卡片视图】、【链接视图】等形式
3.常见问题
-
问:为什么我插入的文档转为预览视图后无法查看?
答:仅支持查看你有阅读权限的文档,若无阅读权限,可以点击卡片右上角【打开文档】向作者申请阅读权限
2.2.5 高亮块
1.功能简介
用户可对重要紧急的内容进行高亮呈现,使用对应的场景表情和高亮颜色,让文档内容更突出,更丰富多彩。
| 💡 |
高亮块有多样的表情和背景,使文档内容更丰富多彩。 |
2.使用方法
-
通过顶部工具栏或段落柄菜单进行高亮块的新增插入
-
在段落内输入“/”唤起快捷设置菜单进行新增插入
3.更换表情
点击表情,唤起选择面板,显示“最近使用”和“推荐”供用户快捷选择。
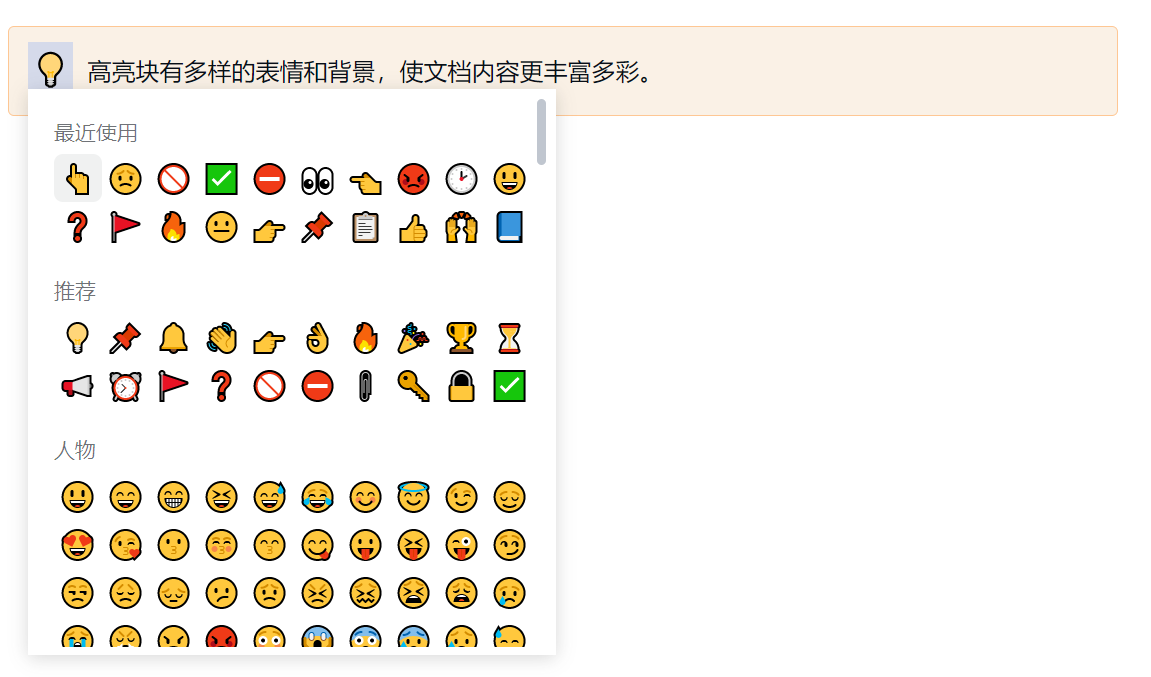
4.更换背景颜色
点击段落柄菜单-颜色设置,可更换高亮块背景颜色和整体的字体颜色。
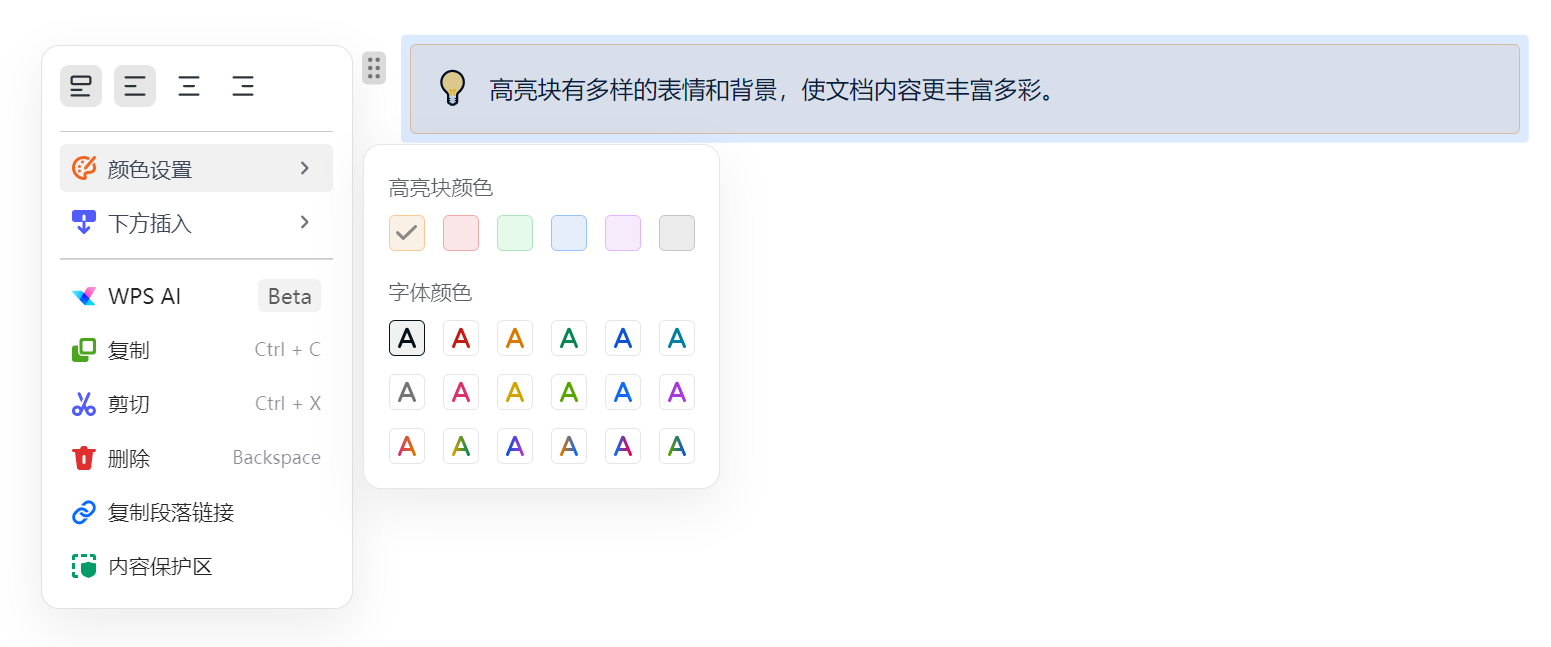
2.2.6 日期和日程计划
1.功能简介
文档中支持插入日期、日程计划元素,便于更规范地管理时间信息。
2.使用方法
插入日期
通过顶部工具栏的插入菜单,或段落柄菜单,找到日期功能,选择一个日期,点击确认将这个日期插入到正文中。如果需要显示更详的时间,可以勾选设置时间,并选择一个时间点。
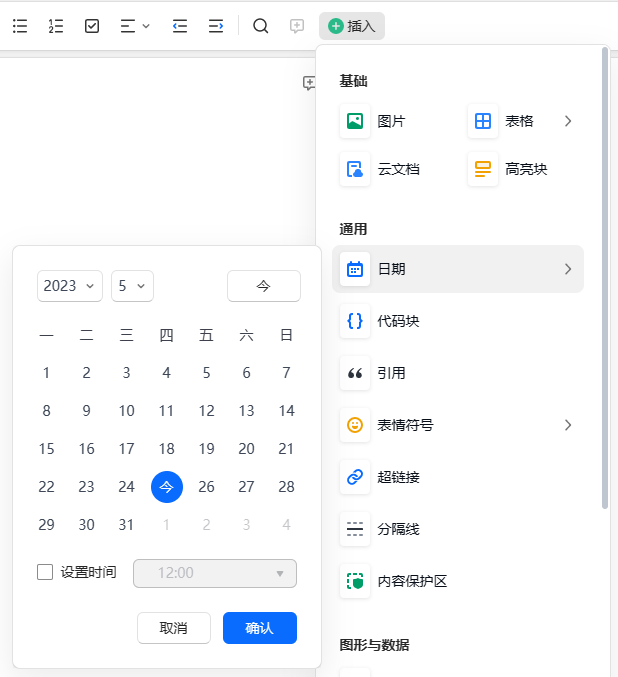
修改日期
点击日期元素,打开日期选择面板,修改完成后点击确认,即可完成更新。
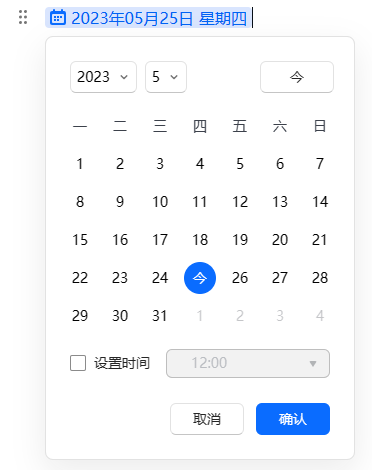
插入日程计划
通过顶部工具栏的插入菜单,或段落柄菜单,找到日程计划功能,选择一个已有的日程,或新建一个日程,确认后即可将日程插入到文档中。
查看日程计划内容
点击日程计划,打开详情面板,可以对日程进行分享、编辑、或打开日历查看
2.2.7 代码块
1.功能简介
文档中支持插入代码块,更适合呈现代码内容。
2.使用方法
支持通过以下方式插入
1.顶部工具栏插入菜单、或段落柄菜单中点击代码块功能,在文档中插入一个空白的代码块
2.点击段落左侧的段落柄按钮,点击菜单中的快捷设置按钮,将当前段落转为代码块
3.在段落内输入“/”唤起快捷设置菜单进行新增插入
4.使用markdown语法快捷插入
3.设置代码块显示偏好
点击代码块左上角,可切换代码语言
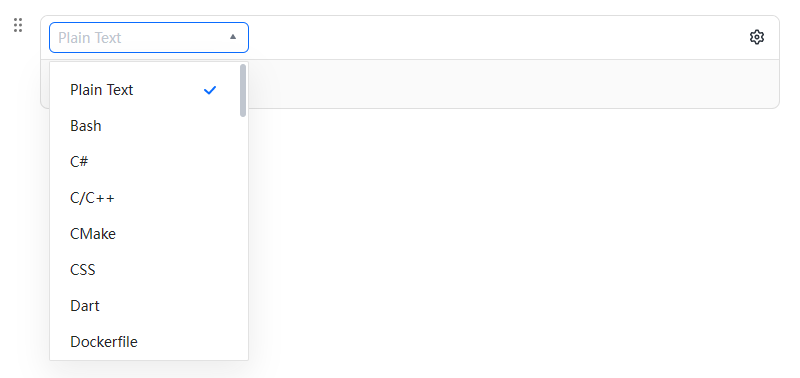
点击右上角设置按钮,可以设置自动换行和暗色模式

2.2.8 引用
1.功能简介
文档中支持添加引用,从显示效果上与普通正文形成区分。引用块中仅支持输入文本内容,暂不支持插入图片等非文本元素。
2.使用方法
支持通过以下方式插入
1.顶部工具栏插入菜单、或段落柄菜单中点击引用功能,在文档中插入一个空白的引用块
2.点击段落左侧的段落柄按钮,点击菜单中的快捷设置按钮,将当前段落转为引用块
3.在段落内输入“/”唤起快捷设置菜单进行新增插入
4.使用markdown语法快捷插入
在引用块中编辑时,连续按下两次回车键,即可退出引用块
2.2.9 超链接
1.功能简介
文档中支持添加超链接,一键点击即可快速跳转到相关网页,轻松浏览更多相关内容。
2.使用方法
-
添加超链接
-
为已有文本添加超链接(支持为图片添加超链接,具体说明请阅读 图片超链接):鼠标选中文档中你想添加超链接的内容,界面会自动弹出浮动工具栏。点击 【超链接】,在提示框中粘贴或输入链接即可
-
手动输入超链接:手动输入网址,系统会自动识别为超链接
-
顶部工具栏:通过顶部工具栏,点击插入按钮,选择【超链接】选项,,在提示框中粘贴或输入链接即可
-
+段落柄:点击段落左侧 + 段落柄,选择【超链接】选项,在提示框中粘贴或输入链接即可
-
⋮⋮ 段落柄:点击段落左侧 + 段落柄,选择【下方插入】,点击【超链接】按钮,在提示框中粘贴或输入链接即可
-
复制粘贴:在其他地方复制链接,返回文档中,执行粘贴操作,即可完成超链接的插入
-
复制超链接
将鼠标悬浮在超链接文本上,在出现的浮动工具栏右侧点击 【复制链接】 即可
-
修改超链接
将鼠标悬浮在超链接文本上,在出现的浮动工具栏右侧点击 【编辑】 并在弹窗中修改链接后点击【确认】按钮即可
-
取消超链接
将鼠标悬浮在超链接文本上,在出现的浮动工具栏右侧点击 【取消链接】 即可
智能文档产品说明书①
智能文档产品说明书③
智能文档产品说明书④
原文链接:https://bbs.wps.cn/topic/36971

